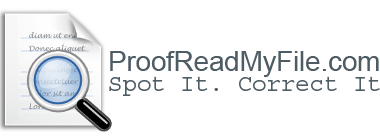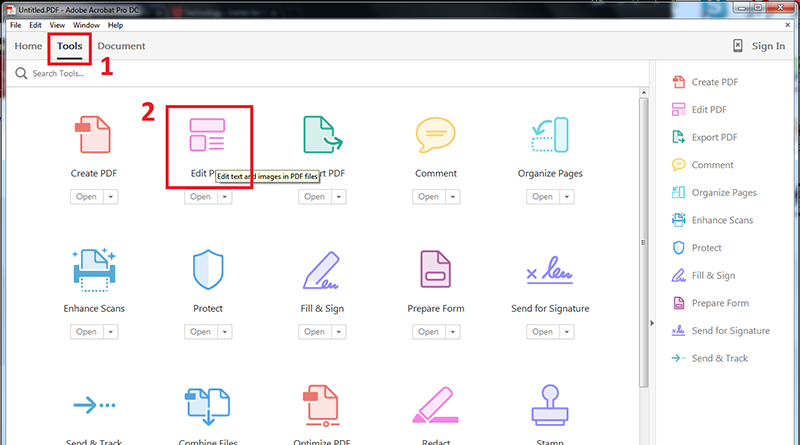Bagaimana Cara Mengedit File PDF
proofreadmyfile – Jika Anda pernah mencoba mengedit File Dokumen Portabel, atau PDF, Anda hampir pasti menemukan bahwa itu jauh lebih merepotkan daripada mengedit dokumen Microsoft Office. Itu karena format PDF tidak pernah dirancang untuk diedit sama sekali. Ketika Adobe memperkenalkan spesifikasi PDF pada tahun 1992, ide keseluruhannya adalah Anda dapat bekerja dengan dokumen PDF di layar dengan cara yang sama seperti Anda bekerja dengan dokumen di atas kertas. PDF seharusnya menjadi cetakan virtual, yang setara dengan hard copy di layar. Seperti salinan cetak lainnya, itu tidak dimaksudkan untuk diubah.
Bagaimana Cara Mengedit File PDF – Tidak butuh waktu lama sebelum pengguna ingin memperbaiki kesalahan ketik, mengganti logo produk lama dengan yang baru, dan bahkan mengubah font dan tata letak dalam PDF mereka. Dengan demikian, pembuat perangkat lunak produktivitas mulai menyediakan alat pengeditan PDF. Meskipun demikian, Anda masih tidak dapat mengedit PDF dengan kemudahan dan fleksibilitas yang sama seperti dokumen Word, dan Anda mungkin tidak akan pernah melakukannya. Tapi jangan khawatir: Anda dapat mengedit PDF, dan kami akan memberi tahu Anda caranya. Namun, pertama-tama, kami akan menjelaskan tantangan yang Anda hadapi.
Bagaimana Cara Mengedit File PDF
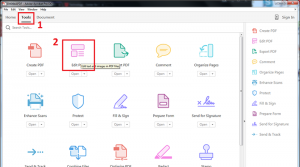
Mengapa File PDF Sangat Sulit Diedit?
Format PDF dirancang sebelum semua orang mulai menggunakan browser web dan didasarkan pada halaman yang dicetak. Itu berarti Anda tidak dapat menambahkan beberapa baris teks di tengah halaman satu, misalnya, dan membuat teks yang tersisa di halaman mengalir lancar ke halaman dua, seperti yang Anda bisa lakukan di pengolah kata. Sebagai gantinya, Anda perlu mengubah ukuran font di halaman satu atau mengubah ukuran kotak yang berisi teks. Jika Anda ingin menambahkan lebih banyak teks yang sesuai dengan halaman, kami menawarkan beberapa tips di bagian selanjutnya, tetapi jangan mengharapkan hasil yang sempurna.
Meskipun banyak aplikasi menyebut diri mereka editor PDF, mereka sebenarnya tidak dapat mengedit teks dan grafik dalam file PDF. Mereka hanya memungkinkan Anda menambahkan komentar ke file PDF baik dalam kotak catatan gaya Post-It atau baris dan kotak teks yang muncul pada lapisan di atas konten PDF yang sebenarnya. Saat Anda menambahkan komentar ke PDF, itu seperti meletakkan file PDF di bawah panel kaca dan menulis komentar di kaca. Anda tidak dapat membuat perubahan permanen pada teks, seperti menghapus data sensitif, dan siapa pun yang menggunakan penampil PDF gratis seperti Adobe Acrobat Reader atau Pratinjau di mavOS dapat mengubah atau menghapus komentar yang Anda buat. Dengan mengingat hal itu, kami merinci cara memutar untuk memanggang komentar secara permanen ke dalam file PDF di akhir artikel ini.
Editor PDF sejati memungkinkan Anda mengubah, memindahkan, menghapus, dan menambahkan konten aktual ke PDF, dengan cara yang tidak akan membiarkan siapa pun mengubah suntingan Anda kecuali mereka juga menggunakan editor PDF sejati. Anda dapat menggunakan yang mahal seperti Adobe Acrobat DC (£ 15,17 Per Bulan di Adobe UK) , dengan fitur unik untuk mencocokkan font pada gambar yang dipindai, tetapi, untuk banyak tujuan, Anda bisa mendapatkan hasil yang sama baiknya dari editor yang lebih murah seperti PDF-Xchange Editor (Windows) atau PDFelement 6 (macOS atau Windows). Teknik dasarnya sama di semua editor PDF, meskipun ada perbedaan antarmuka.
Mengedit File PDF
Adobe Acrobat DC, editor PDF terbaik, menawarkan antarmuka yang luas dengan kontrol yang disesuaikan untuk mengedit teks dan gambar. Dengan PDF Anda terbuka di jendela Acrobat, pilih Edit PDF dari menu Tools. Kotak biru kemudian muncul di sekitar setiap elemen PDF—teks atau grafik. Untuk memperbaiki kesalahan dalam teks, cukup klik di kotak teks dan mulai mengetik. Di bawah ini adalah contoh penggunaan Acrobat DC untuk mengubah teks di header.
Bilah samping Format memberi Anda kontrol yang tepat atas semua pemformatan, termasuk penspasian huruf. Anda dapat menggunakan bidang Horizontal Scaling untuk meregangkan atau mengompres teks agar pas. Anda juga dapat mengubah ukuran kotak jika diperlukan. Saat Anda memilih kotak gambar, Anda dapat memotong, mengubah ukuran, atau mengganti gambar, atau mengeditnya di aplikasi pengeditan gambar terpisah.
Pengeditan PDF lebih murah
Prinsip dasar yang sama berlaku di aplikasi yang lebih ramah anggaran seperti PDF-XChange Editor. Dengan PDF terbuka di app, klik Edit di bar alat Beranda, lalu pilih jenis konten yang ingin Anda edit baik semua konten di halaman, atau teks, gambar, atau bentuk. Di bawah ini adalah contoh bagaimana mengganti atau memodifikasi gambar dalam PDF menggunakan PDF-XChange Editor.Perhatikan bahwa ada opsi default yang memungkinkan Anda mengedit elemen teks sebagai blok. (Jika Anda mematikan ini, aplikasi hanya akan memungkinkan Anda memodifikasi blok beberapa kata, dan Anda mungkin akan mendapatkan jarak antar kata yang tampak canggung.)Cukup klik pada teks dan buat perubahan Anda. Dari ikon roda gigi di kiri bawah, Anda dapat memilih Properties Pane untuk mendapatkan menu dengan opsi untuk font dan perataan paragraf, tetapi Anda tidak akan menemukan kontrol fine-tuning yang ditawarkan Acrobat.
Baca Juga : Alat Transkripsi Teratas untuk Pengetik
Memformat PDF Anda
Apa pun editor PDF yang Anda gunakan, jangan berharap kemudahan penggunaan yang sama seperti yang Anda dapatkan dengan pengolah kata. Saat Anda mengedit baris dalam paragraf rata (lebar penuh), teks kemungkinan akan bergeser ke kiri, meninggalkan ruang kosong di antara akhir baris dan margin kanan. Anda dapat memperbaikinya dengan mengklik kanan pada baris, memilih Paragraf dari menu pop-up, dan mengatur perataan ke Justify.Menyisipkan tanda kutip juga dapat menyebabkan masalah pemformatan. Editor PDF tidak memahami kutipan cerdas (tanda kutip tipografi miring) seperti yang dilakukan oleh pengolah kata, jadi mereka memasukkan tanda kutip gaya mesin tik sebagai gantinya. Sebagai gantinya, Anda perlu menyalin dan menempelkan tanda kutip asli dari tempat lain di PDF yang sama atau sumber lain, seperti web atau dokumen Word.Di PDF-Xchange Editor, seperti pada aplikasi pengeditan PDF berfitur lengkap, Anda dapat mengubah ukuran kotak teks dan membuat teks mengalir ulang agar sesuai dengan ukuran baru, tetapi ingat bahwa Anda tidak dapat membuat teks mengalir ulang dari satu halaman ke halaman berikutnya. Gambar dapat diubah ukurannya, diganti, atau dimodifikasi melalui menu klik kanan yang sama.
Fitur Pengeditan PDF Tingkat Lanjut
Adobe Acrobat DC menawarkan pengeditan PDF paling canggih di planet ini. Seperti semua editor PDF, Acrobat bekerja dengan baik dengan PDF yang dibuat oleh aplikasi seperti Word dan Excel. Selanjutnya, ketika Anda menambahkan atau mengedit teks ke PDF, editor PDF dapat mencocokkan font teks di sekitarnya, karena font tersebut diinstal pada sistem Windows Anda.
Acrobat, bagaimanapun, melakukan satu prestasi luar biasa yang bahkan tidak ada aplikasi lain yang mendekati. Jika Anda menggunakan Acrobat untuk mengedit gambar yang dipindai dari buku atau majalah lama yang menggunakan font logam panas yang tidak ada selama seratus tahun, Acrobat memungkinkan Anda mengedit teks dalam gambar yang dipindai menggunakan font kuno yang sama. Ia melakukan trik ini dengan melakukan proses pengenalan karakter optik (OCR) pada gambar dan membuat font dari karakter yang ditemukannya. Saat Anda mengedit teks dalam PDF, Acrobat menggunakan font yang baru dibuat ini untuk mencocokkan teks di sekitarnya. Pada gambar di bawah, kami menambahkan “A” ke judul “A Tea Party.” Acrobat menggunakan huruf yang sama “A” yang muncul di tempat lain di header.
Edit PDF secara Gratis
Kami berjanji untuk memberi tahu Anda cara membuat beberapa perubahan permanen dalam PDF hanya menggunakan alat freeware seperti Adobe Acrobat Reader atau Pratinjau di macOS. Di Windows, Anda perlu menginstal BullZip PDF Printer Driver, yang gratis untuk penggunaan pribadi; driver printer PDF freeware lainnya mungkin berfungsi atau tidak. (Driver printer Microsoft Print ke PDF bawaan Microsoft tidak berguna untuk tujuan ini, karena tidak membuat PDF yang dapat dicari, hanya gambar.)
Di Acrobat Reader, buat komentar Anda (seperti baris, kotak teks, dan sorotan) pada file PDF, lalu cetak PDF ke BullZip PDF Printer Driver. PDF yang dihasilkan akan memiliki teks yang dapat dicari, sama seperti aslinya, tetapi komentar akan dimasukkan ke dalam PDF, dan tidak mudah dipindahkan.
Di macOS, buka PDF di Pratinjau dan buat semua komentar Anda. Dari menu Cetak, klik tombol PDF, lalu Simpan sebagai Postscript ke lokasi yang nyaman. Selanjutnya, buka file .PS itu di Pratinjau dan ekspor lagi ke format PDF. PDF yang dihasilkan akan dapat dicari, tetapi komentar akan dimasukkan.